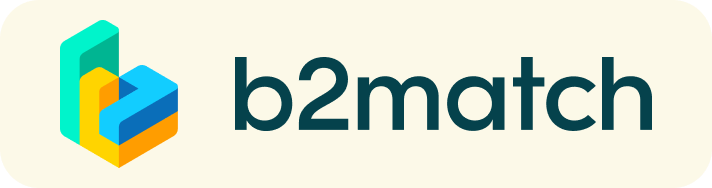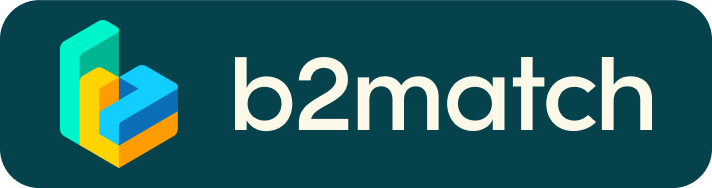Виртуальные матчмейкинг-мероприятия - как они работают?
1) Регистрация
Зарегистрируйтесь, нажав кнопку «Зарегистрироваться».
Для регистрации Вам нужен адрес электронной почты, и Вы сами выбираете свой пароль.
Добавьте контактные данные и запрашиваемые данные об организации.
Как только Ваша регистрация будет активирована организатором, Вы можете продолжить создание своего профиля.
2) Опубликуйте бизнес-профиль, чтобы продемонстрировать свои потребности
Создайте бизнес-профиль, чтобы продемонстрировать профиль Вашей компании.
3) Инструкции для онлайн презентаций / вебинаров
На наших живых сессиях / вебинарах мы используем Daily. Daily - это инструмент видеоконференц-связи для групповых видеозвонков, интегрированный в платформу b2match. Камеры могут быть включены у максимум 6 участников.
Участники могут присоединиться к встрече через свои повестки дня (нажав кнопку «Присоединиться онлайн»). Кнопка станет активной за 5 минут до начала сеанса и останется активной до конца сеанса.
При нажатии на кнопку присоединения предварительный просмотр собрания позволит участникам проверить свои камеры и микрофон. В столбцах «Камера», «Микрофон» и «Выход» участники могут ознакомиться с параметрами системы.

Список участников отобразится в правой части экрана.
Участникам рекомендуется использовать чат во время сеанса, а докладчики ответят на вопросы в режиме реального времени по окончании презентации / вебинара.
Рекомендуемые браузеры для онлайн-сессий через Daily
Убедитесь, что Вы установили последнюю версию своего браузера.
Frequently asked questions
Profile
What do I do if I forget my password?
- Click here or click Login in the upper right corner of the event website
- Click the "Forgot password?" link
- Enter the email address you used to register for the event
- Click the Reset Password button
- You will receive an email with a "Reset Password" button
- Click the button and enter your new password in the "New Password field"
- Repeat the new password in the "Repeat Password" field and click Reset your password
How do I change my password?
- Log in using your email address and your password.
- Go to Account Settings in your Dashboard, under your profile picture
- Go to the "Change password" section
- Type the old password in the "Old Password" field and the new password in the "New Password" field
- Repeat the new password in the "Repeat Password" field and save.
How do I change my email address?
- Log in using your email address and your password.
- Go to Account Settings in your Dashboard, under your profile picture
- Enter the new email address in the Account email address field
- Please note that you cannot change your email address to one that already exists in our system
- Click on Update Email Address
- Wait for the confirmation email in your inbox and then confirm it
How do I change my time zone?
- Click the Edit my profile button in your Dashboard or click here
- Select a time zone from the dropdown menu in the "Personal Information" section
- Make sure you set your time zone correctly because the agenda and your meetings will be displayed according to the time zone you have selected
Why is my profile not activated yet?
- If you see a message saying "Your profile is waiting to be activated" when you log in, it means that the event organizers have not done so yet
- If you believe your profile should have been activated already, please check the Contacts page and let the event organizers know
Agenda
How do I add sessions to my agenda?
- To add sessions to your agenda, you first have to go to the Event Agenda where you can see the available sessions
- Click on the session to see the description if there is one
- When you see a session you want to attend, click the Add button
- If you do not see the Add button, it is possible that you are not logged in to your profile or that the event has registration rules which prevent certain participants to attend the session
- The session will now be visible in My Agenda
How can I join an online session?
- Click the Join Online Session button to be redirected to the online video conferencing tool
- If you do not see this button, it is possible that you are not logged into your profile, or that you did not add this session to your attendance
- If the button looks like this: Join Online Session, it means that the session has not started yet
- The button will become green and clickable 5 minutes before the session starts
Marketplace
How to create a Marketplace item?
- To add a Marketplace Item go to your Dashboard or the My Opportunities sector in the Marketplace
- Select the type of Marketplace Item you want to upload
- Depending on the event, the available options may include Product, Service, Partnership, Project Cooperation, Investment, Expertise, or Request
- Enter the title and description of your Marketplace item
- Select one or more classifiers
- Depending on the event, the available options may include Market Application Keywords, Type of Service, Project Stage, Expertize Fields, Investment, Expertise, What are you looking for?, etc.
- Click the Save button in the lower right corner
How can I add files to my Marketplace item?
- To add an image:
- Click the Add image button
- Select an image from your device
- If you want, you can add more images and when you're done, click Save
- The supported image formats include: .jpg, .jpeg, .gif and .png
- To add a file:
- Click the Select file button
- Select a file from your device
- Enter a name for the file
- The file you upload will be displayed as a link, and when clicked, it will open in a separate browser tab
- Click the Add file button and then Save
- The supported file formats include: .pdf, .doc, .docx, .xls, and .xlsx
- To add a YouTube video:
- Enter the video title
- Paste the YouTube link
- Click the Add video button and then Save
- The video will appear as an embedded mini player and other participants will be able to watch it directly on the Marketplace Item